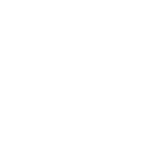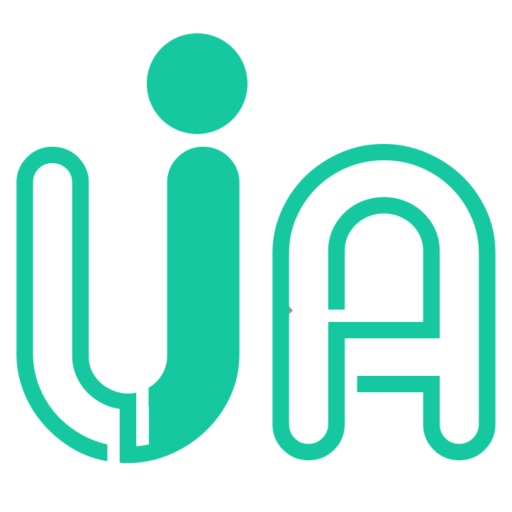Looking for:
Looking for:
Microsoft office word 2007 user guide pdf free download

microsoft office suite resources Villanova’s Online Learning with ElementK – contact the Help Desk x for an account. Villanova’s UNIT PC Refresh Site. Jul 10, · Microsoft word manual pdf free download, intermediate level guide, Microsoft Word An Intermediate Guide.. Type training tutorial on the IT Services PCs (you can also buy a copy for a personal computer) tab also has links to online training and can be downloaded from Microsoft if Please feel free to use the computers to practice your word processing.8/ Sep 07, · Download Microsoft Office Add-in: Microsoft Save as PDF or XPS – This download allows you to export and save to the PDF and XPS formats in eight Microsoft Office /5.
(PDF) Microsoft Office Training Manual | robert banda – replace.me.【PDFを作る】Office 以降ならPDF形式で保存できる | 日経クロステック(xTECH)
With this ms office tutorial you will master this important microsoft office word 2007 user guide pdf free download and increase your chances for getting the job position that you have always wanted! スクリーンショット iPad iPhone. Not to great but not terrible either. I did find a minor bug where if you save or cancel when selecting text color, the app would crash. Playamo Partners is an established casino affiliate marketing program that allows affiliates to earn income by promoting their product. There are thousands of online slots to choose from, including licensed titles such as Beauty and the Century gothic download windows 10, Paranormal Activity and Jackpot Rango. Description : An introduction to the Publisher interface, and show you how to get started with страница a simple newsletter flyer.
Microsoft Office Word Step by Step eBook – Pearsoncmg – PDF Drive – What is Bookmark in MS Word | Wondershare PDFelement
The writing icon in the left column always indicates an important note to remember. TIP: This box will let you in on a little secret or shortcut.
The pointing hand always indicates a “TIP”. If you have assigned a shortcut to your desktop, double-click on the Microsoft Office Word icon to run the application. Although the quickest way of running Word is obviously through the desktop, you can also access the Start menu which allows you to locate any program available on your system. The screen can be quite intimidating the first time you see it as there are so many items displayed on it.
However, if you take a few minutes to familiarize yourself with the various screen elements, the program will become easier to work with. Along the top left corner of the screen is the Office Button which provides quick access for creating, opening, converting, saving, printing, preparing, sending, publishing, and closing files.
Recently accessed documents are also listed under this button. This button provides the only true menu within Word or any other MS Office application. Click on the button to the right of these tools to customize this Quick Access Toolbar. The name of current document followed by the application name is displayed in the middle. The second line contains a new feature within Word There are tabs located on this line which are used to access a series of Ribbons to help you quickly find the commands needed to complete a task.
Commands are organized in logical groups that are collected together under these tabs. Each tab on the Ribbon relates to a type of activity, such as inserting an object or laying out a page. To reduce screen clutter, some tabs are shown only when they are needed.
There is no way to delete or replace the Ribbon with the toolbars and menus from previous versions of Microsoft Office. However, you can minimize the Ribbon to make more space available on the screen. If you prefer using the mouse, point to an empty space just to the right of the last tab across the top of your screen and click the [RIGHT] mouse button. From the pop-up menu, choose Minimize Ribbon. If you prefer using your mouse, point just to the right of the last tab and click your [RIGHT] mouse button.
From the pop-up menu, again choose Minimize Ribbon this time to de-select it. Use the A key to access the ribbon directly from the keyboard. Each time you press A, Word displays corresponding letters for the ribbon items to help you to continue using keyboard shortcuts to select them.
Along the right side of the screen is the scroll bar used to quickly move vertically within your document. Use the arrows located across the top and bottom of the scrollbar to move up and down.
To move more quickly, drag the small rectangle located within the scroll bar to the desired location up or down. If you zoom to a larger size than can fit horizontally within the window, a horizontal scroll bar will appear across the bottom of the screen.
The actual typing area is the large interior portion of the window that the program uses to display its data and special symbols. In Word, this working section is referred to as the Text Area. Within the text area you should see a small blinking vertical line, referred to as the Insertion Point or cursor.
It marks the spot where your next typed character will appear. You should also see an I-beam which indicates where the mouse pointer is located. As you move the mouse to the Ribbon area at the top of the screen or along the left or right edges of the document, it will change into the shape of an arrow. The arrow is used to point to items within the Ribbon or to select lines of text. Just below and to the left of the vertical scroll bar is the Zoom Area.
Notice you can click on the increase or decrease buttons to change the zoom factor. You can also drag the slider horizontally to change the text size as it appears on the screen.
Word displays the current percentage just to the left of this area. To the left of the zoom area are five View Icons. These are used to change the current page for display purposes.
Simply click on the view you want to switch to. The far left side of this line contains the Status Bar. This section indicates the current typing position, how many words have currently been entered in the document, and provides information on proofing tools.
To make working with multiple documents less confusing, Word displays all opened documents along the taskbar at the very bottom of the screen. Rather than having to access the Ribbon labeled View to switch between opened windows, you can simply use your mouse to click on the name of the file you want to access directly on the taskbar. Once selected, that document becomes the active window.
Help can be as generic as explaining how to print within the program or as specific as detailing each item within a dialog box. To display help in any of the applications, simply click on this tool located on the far right side of the tabs and just above the Ribbon.
When done, press E. Word will search through its help database and replace the current list with a group of topics related to the item you entered.
There are several buttons across the top of the help window: If you have been moving between help topics, click on the back arrow button to return to the previous help topic. If you have returned to a previous help topic, click on the forward arrow button to display the next topic. If you are viewing a topic online and it is taking a long time to load, click on this button to cancel the help page.
Click on this button to refresh the help window. Click on this button to return to the original help topic list. Click on this button to print the current help topic. A task pane will be opened along the left side of the window, listing all of the help topics and allowing you to scroll through them.
Click on this button a second time to close the task pane. Click on this button to keep the current help topic on top.
Click on the down arrow beside this button to select the type of help topic you would like displayed. Click on this button to specify whether you want to search for online help or display only the offline topics that come with MS Word.
This comes in handy when a screen lists several choices or perhaps lists various keyboard shortcuts. Click on this tool to print the current help topic. A dialog box containing two tabs will be displayed: The first tab labeled General is divided into three main sections, as discussed below: Select Printer This section is used to select the printer. There is also a checkbox to print the topic to a file.
Print Range Use this section to specify the print range. Number of copies Sets the number of copies to print. If you are printing more than one copy of a multiple page topic, you can check the Collate box to have Word organize each set of copies for you.
There are also two check boxes at the bottom of the this dialog box that allow you to print related linked documents as well as a table that lists the links in the document.
Printing all links will also print any documents referred to via links by the displayed topic. Printing a table of links adds a table at the end of the printout which lists all linked documents. When done, choose to begin the printing. For example, the SAVE tool is displayed as a 3. To alleviate this problem, Word offers quick mouse assistance on each tool, referred to as ScreenTips. As you point to a tool, Word will display a quick note as to the tool’s function.
The main difference between these views is your personal preference as to how you want to work with the document. Each view has its own unique format. You can switch between the views at any time. It is also possible to zoom in or out of a document to get different perspectives of the same page.
The most common view within Word is “Print Layout”. Print Layout can be used to get a more accurate view of the final layout while editing the document. You can change the display mode by either accessing the View Ribbon or using the viewing icons located towards the bottom right of the screen – just above the status bar: Click on this button to switch to Print Layout view.
This display shows the final page layout while still allowing you to edit the document. Headers, footers and all formatting are displayed within this view. Click on this icon to switch to Full Screen Reading Layout view. This view is best when opening simply for reading as it hides most of the screen elements. Click on this icon to switch to Web Layout view. This display is used to create documents for the Internet. Click on this icon to switch to Outline view.
This view allows you to work with large documents – collapsing certain sections while expanding others. Click on this button to switch to Draft view. Headers, footers and most of the formatting are not displayed within this view. If you click on this button located to the right of the viewing icons a dialog box will open whereby you can select a Zoom factor for the text displayed on the screen. Although the screen may appear to be blank, glancing in the upper portion of the screen title bar reminds you that a document is being created.
You may immediately begin typing your file. Remember not to press the E key except at the end of each paragraph! At the moment, our company is on-target to meet its projected earnng estimates but we need the assistance of all of our employees to keep costs down.
Since overtime is one of our most costly expenditures we incur, we espcially want to ask supervisors in each division to keep overtime hours down.
Thank yu in addvance for your cooperation. If you click on the button, you will notice two options for saving a document: Save and Save As. Save is the normal save feature which will ask you the first time you save a file to assign a name to it. From that point on, choosing SAVE will simply update the file to include the new information.
On the other hand, Save As saves an existing file under a new name or as a different format to be imported into another program. Click on the Save icon located on the Quick Access Bar. The first time you save a document, Word provides a dialog box prompting you to enter a file name, as shown below: Letters, numbers and spaces are allowed. Enter characters. This extension is new in version In this latest version of Word using Windows Vista, the address bar is displayed a bit differently, as shown below: Notice the path is displayed horizontally on the bar instead of vertically as was the case in previous versions.
To get to that folder, you had to first choose your computer, then the Data drive W. In the box provided, enter a name for the new file. Letters, numbers and spaces are allowed.
If you want to save the document in another format such as another word processing application or any previous version of Word so that someone else can edit the document who does not have this version , click on the down arrow beside the box labeled Save as type and select the format from the list provided. Enter a name for the document in the box labeled File name and then click on to actually save the document.
By comparing words in your file against the dictionary, Word can check your spelling and alert you of possible mistakes. For each word the program cannot find in its dictionary, Word asks what to do. You will be able to choose to change the spelling, suggest alternative words, have the word remain as it is, or add the word to the dictionary. Word also checks for words that are incorrectly capitalized and for repeated words. The bottom of the dialog box contains suggestions for correcting the flagged word.
If the word should remain as it is, select the Ignore Once button. Word also offers the option of Ignore All if the word in question appears throughout the document. If the word should be added to your custom dictionary for future reference, click on this button.
If one of the suggestions is correct, double- click on the correct spelling or highlight the word and choose the Change button. If you are afraid you misspelled a word more than once, click on the Change All button. If both the word and suggestions are incorrect, you can type the correct spelling in yourself since your cursor is already blinking in the top section beside the selected word.
Afterwards, press E or select Change. Use this button to add the word to the AutoCorrect list. In the future, when you misspell this word while typing, Word will automatically correct it – without you having to access the spell checker. Reverses the latest actions made during the current spell checking session. Check this box to include grammar checking. This box provides a variety of options to customize how the spell checker works. You can specify whether to suggest and where to get the suggestions and what you want to ignore during the spell checker such as uppercase words or words containing numbers.
Click on to add or modify custom dictionaries, such as medical and legal to be used during spell checking. In addition, you can specify grammar options, such as how often to check, and what writing style to use. Once all options are selected, choose.
You will be returned to the original spell checking box where you can continue. After running the spell checker, save your document again. In addition, you can specify which printer to use and how many copies to print.
Click on the Office button. Select Print from the Office menu. The following dialog box will be displayed: The current printer is displayed at the top of the box. Click on the down arrow beside the selected printer to choose another one.
You can save the print settings to a file so that you can print at a later time and specify whether multiple copies should be collated. You can also choose to enable the manual duplex option, which allows you to print double-sided by having Word prompt you to turn the paper over once the first side has been printed. This button allows you to even further specify how the document will be printed. Once all printer options have been set, choose to have Word begin printing the document.
Click on the close button in the upper right corner of the window to close the current document. If you only have one document open and you click on this icon, Word will close the entire program. Select Close from the Office menu. NOTE: If you have made changes to the file and have not saved those changes, Word will ask whether you want to save the changes before closing the file.
If, however, you are in the midst of working with one file and then decide to create another document, you will need to instruct Word as to what type of new document you want to create. You can create a blank document or base the new file on one of the built-in templates that come with Word. A template is used to determine the basic structure of the document and can contain predefined settings, such as fonts, page layouts, graphics, formatting, and macros.
Select New from the Office menu. The far left section contains a list of available template categories that you can base your new document on.
The middle section lists the templates available within the category you selected from the left side of the window. The far right section displays a preview of the currently selected template. To preview a template before actually selecting it, click on its name within the middle section of the window and then look to the right side of the window for a preview.
Once you decide which template you would like to use, highlight its name and then choose. The new document will be created – based on the template you have selected. Simply click on the document you want to switch to and that file will become the active window.
Doe, I am writing on behalf of my company to thank you for the work your accounting firm did for us last month during our audit. Because of your experience in the matter along with detailed record-keeping on our part, we passed with flying colors. What could have been a stressful situation turned out to be quite simple.
Your firm is largely responsible for that outcome. Thank you again for your assistance. I hope that our companies can continue to do business in the future. Select Open from the Office menu. The following dialog box will be displayed: Along the left side of the dialog box, Word displays the Navigation Pane. You could then select the folder containing your Word documents. Across the top of the window are the following buttons: Click on this button to access the Organize pull-down menu.
From the resulting pull-down list, select the operation e. To change the display of the files, click on the down arrow beside this button.
Click on this button to create a new folder. If you click on the down arrow beside the button, you can choose from a list of options such as opening the file as read- only or in your Web browser. TIP: To open more than one file at a time, select the first file by clicking on its name once to highlight it.
Next, hold the C key down as you click on each additional file to be opened. Once all files have been selected, click on to actually open them. Each file will be placed in its own window. Z Moves one line up. Y Moves one line down. Q Moves one character to the left. R Moves one character to the right. O Displays the previous screenful. N Displays the next screenful. To scroll through the document using the mouse, click on one of the arrows located on either the horizontal or vertical scroll bar.
If you drag the scroll box on the vertical scroll bar up or down, Word will display the current page number to the left of the box. When you see the desired page, release the mouse button and that page will be displayed. If you are using a mouse with a scroll wheel, roll the rubber wheel located between the [LEFT] and [RIGHT] mouse buttons forward or back to quickly scroll through large documents.
NOTE: If you are using the mouse to move through a document, remember that you must click on the new page before the cursor will move to the new location! The top one moves to the previous page while the bottom icon moves to the next page. Click on this button located between the previous and next page icons to change the method by which the previous and next buttons will navigate through your document. For example, you can set them to move from one graphic picture to another rather than from page to page.
Once you click on the Select Browse Object button, a pop- up box appears: Each icon within this box represents a type of object available within a Word document. The object you select will be used to browse through the document. For example, if you select the table object, the previous and next buttons will go to the previous or next table within your document.
The previous and next buttons change color to blue if you select anything other than page the last icon on the first line of the box as the object. You can see the description of each icon as your mouse hovers over an icon. If you click on the left side of the status line where the current page number and section are displayed located at the bottom of your screen , Word will ask what page to “Go To”.
Works like a correctable backspace on a typewriter. Line Move the Insertion Bar to the left of a line until it changes to an arrow.
Click once. Sentence Hold the F key down and click the mouse button anywhere on the sentence. Paragraph Move the Insertion Bar to the left of a line until it changes to a pointer arrow. Triple-Clicking on a paragraph also selects it. Any Text Move the Insertion Bar to the beginning of the block you want to delete. Click and drag. Entire File Move the Insertion Bar to the left of a line until it changes to a pointer arrow. Hold C down and click once. Triple-Clicking on the left side of the screen also selects the entire file.
You can also use this button located within the Editing section of the Home Ribbon to select items. The pull-down list includes options for selecting everything within the document, graphic objects, or text with similar formatting. Undo instructs the program to disregard the last action whether it was deleting, copying, or applying format changes. It is important to understand, however, that certain actions such as printing and saving cannot be undone. Word has the capability of remembering not only the last action performed but the last several.
Click on the Undo tool to undo the last action. If you click on the down arrow to the right of the tool , you can scroll through the last several actions. Move your mouse down the list to highlight the number of actions to undo. They must be done in sequence! Click on this button to redo the last undo.
The Redo button shown above changes from Redo to Repeat depending on what action was last performed. This is called formatting. Formatting the text means setting the font and size of the letters, and emphasizing words using such attributes as bold, underline or italics. To format characters you can either use the keyboard or the Home Ribbon.
Before typing, turn on the attribute and then begin entering text. When you want to turn the attribute off you press the same key. Click on this tool to turn bold on and off. Click on this button to turn italics on and off.
Click on this tool to turn underline on or off. Click on the down arrow beside the tool to change the style and color. When you select a block of text, Word displays a semitransparent toolbar called the Mini toolbar.
The Mini toolbar helps you work with fonts, font styles, font sizing, alignment, text color, indent levels, and bullet features. When you see the transparent toolbar appear, simply point to the attribute you want to set and select it with your mouse.
To change fonts, you select the new font by its name. Notice how Word displays a sample of each font within the pull-down list so that you can see the font before actually selecting it. Begin typing your text. NOTE: Notice that Word displays the current theme fonts along with the last few selected fonts at the top of the list for easy access.
NOTE: To change existing text, be sure to select the text first and then choose the desired font. If text is selected, as you scroll through the list of available fonts, Word will display the selected text with the currently highlighted font — as a preview.
NOTE: As was the case with attributes, to change existing text, be sure to select the text first and then choose the desired font size. You can also use the following tools both of which are located within the Font section on the Home Ribbon to quickly increase or decrease the font size. Click on this tool to increase the current font size. Click on this tool to decrease the current font size. Select the new margin setting from the list provided.
If you need a margin setting that is not included in this pull-down list, click on Customize Margins…. Select the page orientation from the two diagrams provided. Select the paper size you would like to use. Word is capable of aligning paragraphs, as shown below: Word is automatically set for left alignment.
To change the alignment, place your cursor anywhere on the paragraph and select one of the following tools located on the Home Ribbon : Left Aligned Centered Right Aligned Full Justification TIP: Typically the last line of a paragraph is shorter than the rest of the paragraph and may not be justified. However, if the line is very short, there may be large gaps between words. If you have a shortcut on your desktop, double-click on the Microsoft Office Excel icon to run the application.
Although the quickest way of running any MS Office application is obviously through the desktop, you can also access the Start menu which allows you to locate any program available on your system. You will notice that the program window includes many of the standard elements common to other Office applications as well as a few items that are unique to Excel. The screen can be quite intimidating the first time you see it as there are so many items displayed.
Along the top left corner of the screen is the Office Button which provides quick access for creating, opening, saving, printing, preparing, sending, publishing, and closing files. This button provides the only true menu within Excel The name of current workbook followed by the application name is displayed in the middle of this line.
A generic name is given to each new workbook you create Book1. The second line contains a new feature within Excel Each time you press A, Excel displays corresponding letters for the Ribbon items to help you to continue using keyboard shortcuts to select them. Along the right side of the screen is the scroll bar used to quickly move vertically within your workbook.
There is also a horizontal scroll bar that you can use to move left and right through your workbook. As mentioned, columns are lettered and rows are numbered. The first 26 columns are lettered A through Z. Excel then begins lettering the 27th column with AA and so on. In a single Excel worksheet there are 16, columns lettered A-XFD and 1,, rows numbered The highlighted borders around the document window indicate the columns and rows and are used to identify where on the worksheet you are located since you obviously cannot see an entire worksheet of this size on the screen at one time.
The worksheet itself is located to the right and beneath the borders. This is where you will actually be working and entering information. The outlined cell the one with the dark borders within the worksheet is referred to as the active cell. Each cell may contain text, numbers or dates. You can enter up to 32, characters in each cell. Towards the bottom of the worksheet is a small Tab that identifies each sheet within the workbook file.
If there are multiple sheets, you can use the tabs to easily identify what data is stored on each sheet. For example, the top sheet could be “Expenses” and the second sheet could be called “Income”. When you begin a new workbook, the tabs default to being labeled Sheet1, Sheet2, etc. Along the bottom of the screen is another bar called the Status Bar. This bar is used to display various information about the system and current workbook.
The left corner of this line lists the Mode Indicator which tells you what mode you are currently working in. Just below and to the left of the vertical scroll bar is the Zoom section. Excel displays the current percentage just to the left of this area. To make working with multiple workbooks less confusing, Excel has included a feature which automatically displays all opened workbooks along the taskbar. Rather than having to access the Ribbon labeled View to switch between opened files windows , you can simply use your mouse to click on the name of the file you want to access directly on the taskbar.
Once selected, that file becomes the active window. R Moves pointer right one column. Z Moves pointer up one row. Y Moves pointer down one row. O Moves one full screen up. N Moves one full screen down. You must know the cell address. Click in this box and type in the cell address to go to. You must press E when done. You can also use the vertical down the right and the horizontal along the bottom scroll bars to move. Drag the box in the scroll bar to move more quickly.
The pointer does not move until you click in the cell to move to. Remember to look at the formula bar for the current cell address. If you are using a mouse with a scroll wheel, roll the rubber wheel located between the [LEFT] and [RIGHT] mouse buttons forward or back to quickly scroll through large worksheets. Excel lights up column and row headings as you move from cell to cell.
This helps to distinguish the current cell address. This tool displays Page Layout view. This tool displays Page Break Preview. In addition to the three views discussed above, you can create your own custom views discussed in the advanced manual. A small dialog box will open allowing you to choose from a list of saved views. You can clear the Office menu, tabs and current Ribbon from your screen so that you can see more of your worksheet.
To redisplay the screen items, press X. Click in the cell you want to store the data in and then simply begin typing the word s , number or formula. If you make a mistake and want to start over, press X. Notice as you type, the entry is displayed both in the cell and in the formula bar. A thin, blinking cursor appears to the right of the entry and moves as you type. You cannot use the arrow keys at this time to make corrections! Pressing an arrow key at this point will enter what you have typed in the cell and then automatically move the pointer in the direction of the arrow key you pressed.
Two symbols also pop up to the left of the formula bar. The X is used like the X key to cancel. When entering text, words are automatically left aligned within the cell while numbers are placed to the right. While entering columns of numbers, the column heading may not align correctly with the values.
If text is wider than the cell it is stored in, it will appear to “spill” into the adjacent cell s , providing they are empty. R Moves the cursor to the right one character. Q Moves the cursor to the left one character. In those instances it would make sense to delete the contents of the selected cell s.
A single cell may contain one or more of the following: Formats Includes fonts, bold, borders surrounding the cell s , as well as, number formats e. Contents The data stored within the cell numbers or text. Comments Can be attached to a cell to explain the reasoning behind its entry e. These comments are usually not printed. Choose what you want to clear from the pull-down list provided. Click on this tool located towards the top left corner of your screen to undo the last action. Click on this tool located towards the top left corner of your screen to redo the last undo.
While you may not require the entire worksheet, you may need to work on a Block of cells. A block includes any group of cells in a rectangular format, as shown in the illustration below.
Every block of cells has a beginning and ending address. The beginning address is the address of the cell in the top-left corner of the block whereas the ending address is the cell in the lower-right. Normally, in the English language we use a dash to indicate a block of numbers, as in pages Excel, however, requires that you use the colon between the beginning and ending addresses.
Remember that the dash represents subtraction in spreadsheet programs. For example, the block C3:E14 refers to cells C3 through E There are many commands e. The mouse changes to the thick cross when placed in the middle of a cell. Dragging the pointer when it is this shape simply highlights cells. If the mouse is in the shape of a diagonal arrow, you can move the contents of the currently selected cell or block of cells to another location within the worksheet.
The mouse changes to a pointer only when the tip of the arrow points to one of the outer borders of the cell block. Dragging the pointer when it is in this shape actually picks up the contents of the cell s and moves them to another location.
If the mouse is in the shape of a thin cross-hair, you can fill a formula or other information into adjacent cells within the worksheet. The mouse pointer changes to a thin cross-hair only when the tip of the arrow is placed in the small square located in the bottom right-corner of a cell.
Dragging the pointer when it is in this shape fills data. The pointer’s shape should be a thick cross-hair. Click and drag to highlight. To select an entire column or row, click on the letter of the column or the number of the row. Hold the S key down and press the arrows to select a block.
The entire worksheet will be highlighted. Text will appear to “spill” over into adjacent cells as long as those cells are empty. If the adjacent cells are not empty, Excel will truncate the text. When entering large numbers, however, Excel will display the number in scientific notation if the column is not wide enough to display the entire number.
However, if you apply formatting such as dollar signs , Excel will automatically adjust the column to fit the largest entry so that the number remains visible. Make sure the mouse pointer is on the column margin line. The pointer changes to a cross-hair indicating you are on the margin line.
In the example above, column F is being stretched to the right. Notice the “cross-hair”. When creating formulas, you may use actual values, cell addresses or a combination of the two. This also ensures that formulas beginning with a cell address are not mistaken for text. According to historians, bookmarks have been used since 1st century AD. Bookmarks, or think markers used to keep the reader’s place in a book or to enable the reader to come back to it with ease have been made of card, leather, and fabric over the years.
But exactly what is bookmark in MS Word? Does it serve the same purpose as bookmarks centuries ago? Let’s find out. Microsoft Word or simply Word is a word processor developed by Microsoft. Commercial versions of Word are licensed as a standalone product or as a component of Microsoft Office , Windows RT or the discontinued Microsoft Works suite. This was made easier by Word for DOS having been designed for use with high-resolution displays and laser printers, even though none were yet available to the general public.
Preview the PDF. It is never too late to start learning and it would be a shame to miss an opportunity to learn a tutorial or course that can be so useful as Microsoft Word Level 1 especially when it is free! You do not have to register for expensive classes and travel from one part of town to another to take classes. All you need to do is download the course and open the PDF file. This specific program is classified in the Word category where you can find some other similar courses.
Thanks to people like you? Sounds simple, but to manage your Word documents effectively, you need to know these basics and beyond. This chapter shows you all the different ways to create a new Word document—like starting from an existing document or adding text to a predesigned template—and how to choose the best one for your particular project.
This chapter gets you up and running with these fundamental tools so you can focus on the important stuff—your words. Still, you may want to skim this chapter to catch up on the differences between this version of Word and the ghosts of Word past.
For more detail, check out the gray boxes and the notes and tips—like this one! File Name: microsoft word manual pdf free download. Master Guides For Microsoft Word.