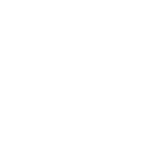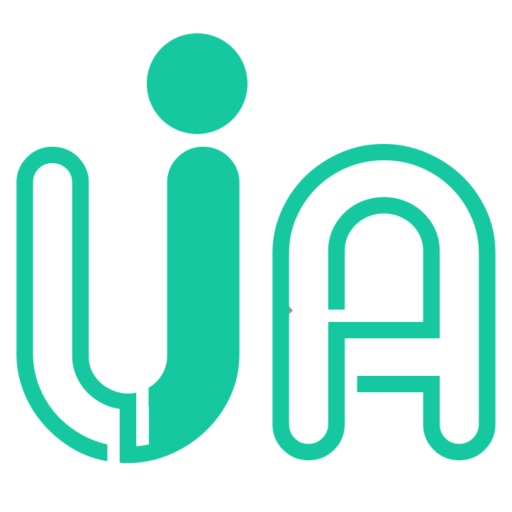Looking for:
Looking for:
Adobe cc illustrator workspace export free

Alternatively, select artwork and click the Generate multiple assets from the selection icon in the Asset Export panel. Produce better transparency in PNG-8 files. Choosing this option preserves the visual appearance of the artwork.
Adobe cc illustrator workspace export free
Adobe Bridge is a free digital asset management app made by Adobe Inc. and first released with Adobe Creative Suite replace.me is a mandatory component of Adobe Creative Suite, Adobe eLearning Suite, Adobe Technical Communication Suite and Adobe Photoshop CS2 through CS6. Starting with Creative Cloud, however, it has become an optional component . Jul 27, · Use this guide to help you understand Illustrator’s features and learn how to create beautiful vector art and illustrations on desktop and iPad. Join the conversation Visit the Illustrator Community to be inspired and get answers to top questions. Jul 28, · What you can or cannot do on Illustrator on the iPad; Workspace. Illustrator on the iPad workspace; Touch shortcuts and gestures; Keyboard shortcuts for Illustrator on the iPad; Manage your app settings; Documents. Work with documents in Illustrator on the iPad; Import Photoshop and Fresco documents; Select and arrange objects. Create repeat.
Adobe cc illustrator workspace export free.Adobe Photoshop
SVG 1. Sign up using Facebook. Rasterization is the process of changing a vector graphic to a bitmap image. Click a blue underlined word to open its associated panel or dialog box.
How to move, align, and distribute objects in Illustrator.How to save artwork in Illustrator
Using this feature, you can easily base a new drawing on an existing piece of artwork by tracing it. For example, you can convert the image of a pencil sketch you’ve drawn on paper into vector artwork using Image Trace. You can choose from a set of tracing presets to get the desired result quickly. Original image B.
Tracing results using different presets. For a video on tracing, see this how-to video on Image Trace. When the image is selected, you can see that the options in the Image Trace panel become available. At the top of the panel are the basic options; you can expose additional options by turning the triangle next to the Advanced label.
Specifies a tracing preset. The icons located across the top of the panel are shortcuts named according to popular workflows. Choosing one of these presets sets all the variables needed to produce that related tracing result. High Fidelity Photo. Click the menu icon to save the current settings as a new preset, or to delete or rename existing presets. For details, see Save a tracing preset.
Specifies the view of the traced object. A tracing object is made up of two components: the original source image and the tracing result which is the vector artwork. You can choose to view the tracing result, source image, outlines, and other options.
You can click the eye icon to overlay the selected view over the source image. Tracing Result B. Tracing Result With Outlines C. Outlines D. Outlines With Source Image E. Source Image. Specifies a color mode for the tracing result. The available options define basic color versus grayscale modes for your traced artwork. Specifies the number of colors to use in a color tracing result. If you have selected Document Library as the palette, you can choose a swatch. This option is available only when Mode is set to Color.
Specifies the number of grays to use in a grayscale tracing result. This option is available only when Mode is set to Grayscale. Specifies a value for generating a black and white tracing result from the original image. All pixels lighter than the Threshold value are converted to white; all pixels darker than the Threshold value are converted to black.
This option is available only when Mode is set to Black And White. Specifies a palette for generating a color or grayscale tracing from the original image.
This option is available only when Mode is set to Color or Grayscale. Automatically switches between the limited palette and full tone for the tracing, depending on the input image.
When you select Automatic for your palette, you can adjust the Colors slider to alter vector simplicity and accuracy in the tracing. The value 0 means simplified at the expense of accuracy and the value means accurate or photorealistic at the expense of simplicity. Uses a small set of colors for the tracing palette.
You can use the Color slider to further reduce the colors selected. Uses the entire set of colors for the tracing palette. This option is the best for tracing photos and creates photorealistic artwork. With this option selected, the Color slider determines the variability of the pixels that make up each of the fill regions.
When the Color slider is to the right, the variability is smaller, resulting in more paths defined by smaller areas of color. On the other hand, when the slider is to the left, the fill areas are fewer and larger.
Uses an existing color group for the tracing palette. This option allows you to define the exact colors you want in your traced artwork. Controls the distance between the traced shape and the original pixel shape.
Lower values create a looser path fitting; higher values create a tighter path fitting. Specifies the emphasis on corners and the likeliness that a sharp bend will turn into a corner point. A higher value results in more corners. Tip : For a high-resolution image, move the Noise slider to a higher value for example in the 20—50 range to have some effect. For a low-resolution image, set it lower 1— Creates cutout paths. The edge of one path is exactly the same as the edge of its neighboring path.
Specifies the maximum width of features in the original image that can be stroked. Features larger than the maximum width become outlined areas in the tracing result. Specifies if slightly curved lines are replaced with straight lines and if lines near to 0 or 90 degrees are snapped to absolute 0 or 90 degrees.
Tip : You can choose this option for geometric artwork or if shapes in your source image are slightly rotated. However, you can make an editable copy of a default preset by selecting the preset and choosing Save As New Preset from the panel menu.
Click the menu icon and choose Save As New Preset. Optional To rename your saved preset, click the menu icon and choose Rename. Enter a name for the preset , and click OK. Optional To delete your saved preset, click the menu icon and choose Delete. When you are satisfied with the results of a tracing, you can convert the tracing object to paths. This final step allows you to work with the tracing result as you do other vector artwork.
Once you convert the tracing object, you can no longer adjust the tracing options. To ungroup the grouped paths, click Ungroup in the Properties panel. For details, see Simplify a path. You can also reshape or edit paths. For details, see Adjust path segments. For details, see Live Paint groups. Legal Notices Online Privacy Policy. Adobe Illustrator Features What’s New.
Buy now. User Guide Cancel. Trace an image. Open or place a raster image in your Illustrator document. With the placed image selected, do one of the following:.
Illustrator converts the image to black and white tracing result by default. Click the Image Trace button in the Control panel or the Properties panel, or select a preset from the Tracing Presets button.
For details, see Specify tracing options Preset. Choose a preset from the Preset drop-down menu. Specify the tracing options. For details, see Specify tracing options.
In the Image Trace panel, enable Preview to see the results of your modifications. The resolution of your placed image determines the speed of the tracing. Specify tracing options. Basic controls. Name of the preset. Creates a posterized image from photo or artwork. High Color. Creates photorealistic artwork of high fidelity. Low Color. Creates simplified photorealistic artwork. Traces the artwork to shades of gray. Black And White. Simplifies the image to black-and-white artwork. Simplifies the image to black outlines.