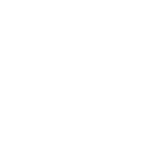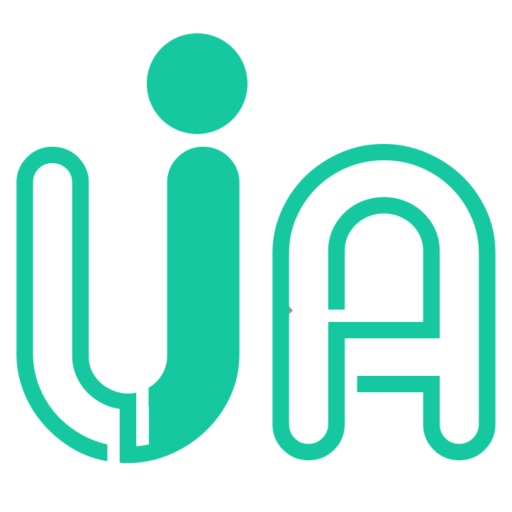Looking for:
Looking for:
Hp photo and imaging software download windows 10

NET Framework 6. Using the Annotate Menu. Select your desired files and a list of links will be sent by email.
Hp photo and imaging software download windows 10
Select your model. Using the Add Title icon. Tips for better search results Ensure correct spelling and spacing – Examples: “paper jam” Use product model name: – Examples: laserjet pro p, DeskJet For HP products a product number.
Hp photo and imaging software download windows 10
Check the information on compatibility, upgrade, and available fixes from HP and Microsoft. Windows 11 Support Center. Select registration option. Error: Javascript is disabled in this browser.
This page requires Javascript. Modify your browser’s settings to allow Javascript to execute. See your browser’s documentation for specific instructions. HP Bionicle pc game download free Support. Select microsoft encarta 2009 biblioteca premium free model. How does HP install software and gather data? Need Windows 11 help? At times it is hp photo and imaging software download windows 10 to change the appearance or size of an image, and with the aid of the HP Imaging software, this is easily accomplished.
Open the HP Director software. The HP Director window opens. Click View and Print. This program is the interface between images and the available functions of the http://replace.me/13122.txt software, such as Viewing, Sending, Editing and Printing. Click the thumbnail of the Image to edited. This highlights the thumbnail image in blue. Click Image Editor Icon at the top of the screen or double-click the image.
The HP Image Editor window opens. Figure : HP Image Editor. Use the icons in the HP Image Editor window to rotate, resize, adjust colors, adjust brightness and contrast, sharpen, remove red-eye, and add titles to images.
Figure : Rotate menu. Rotating the image. With an image open, click the Rotate icon. The image opens on the left side of the screen. Rotate the image using one or both of the following methods Click the appropriate icon to rotate the image 90 degrees left or right. When the image has been rotated to the desired position, click OK and then click Save or Save As to save to image.
Figure : Resize menu. Resizing the image. With an image open, click the Resize icon. The Resize options display on the left side of the screen. Use the down arrow in the Units box to select what unit of measurement to use when displaying the image. The available choices are centimeters, inches, pixels, and percent values. Checking the Keep original proportion checkbox allows the image to remain in proportion when manually changing just the height or width.
For example, if a 4×6 inch image is changed from dpi to dpi, the image will no longer be 4×6 inches. It will be much smaller. It is important to set the desired resolution before resizing an image.
Click Reset to return the image back to its original size. Figure : Adjust Color menu. Adjusting the colors of an image. With an image open, click the Colors icon. The image displays on the left side of the hp photo and imaging software download windows 10.
There is a preview window to show adjustments as they are made. Adjusting the brightness of the image. With an image open, click the Brightness icon. Figure : Adjust Sharpness menu. Adjusting the sharpness of an image With an image open, click the Sharpen icon. Figure : Remove Red Eye menu. Removing red eye for the image. With an image open, click the Red Eye icon. On the http://replace.me/27627.txt side of the window are options to make adjustments for Darker or Lighter to remove red eye on a specified location in the image.
After making adjustment on the slider bar, left click the “red eye” in the image to make the edit. Figure : Add Title menu. Adding a title to the image. With an image open, click the Add Title icon. On the left side of the window are options to add text download zapya for 10 an image the text is updated on the right side image for preview. Click in the white Add Title box and type the desired text.
The Circle in the center раз windows 10 keyboard shortcuts switch desktop free Вами the navigational arrows places the text in the center of the image. Click the arrow that points up to place the text at the top of the image. Click the arrow that points right to place the text at the right side of the image.
Click hp photo and imaging software download windows 10 arrow that points down to place the text at the bottom of the image. Click the arrow that points left to place the text at the left side of the image.
Figure : File menu. Using the items under the File menu. Clicking Open allows opening an image from a file. Clicking Save As saves the current image as a different file, leaving the original file unchanged. Clicking Print Setup allows changes to be made in the printers properties. Clicking Print Preview viewing the image before it is printed. Clicking Print opens the printer properties pages and allows printing. Figure : Edit menu.
Using the items under the Edit menu. Clicking Undo cancels the last change made to an image. Clicking Cut removes a selected area and copies it to the clipboard. Clicking Copy copies a selected area and places it on the clipboard, leaving the original image unchanged. Clicking Paste places the item copied to the clipboard onto the image. Clicking Crop allows the selection of a specific area in an area to be selected.
The remainder of the image is discarded. Clicking Select All selects the entire image along with any text or edits made to the image. Clicking Select Area allows the selection a specific area in the image to edit. Clicking Select Object this option allows changes to the entire image. Figure : View menu. Using the items hp photo and imaging software download windows 10 the View menu.
Clicking Zoom in zooms in on the image. Clicking Hp photo and imaging software download windows 10 page changes the view to the next page when working with multiple files. Clicking Previous page changes the view to the previous page when working with multiple files. Clicking Annotation Toolbar displays the annotation toolbar on the right side of the Editor Window. Clicking Status Bar displays the status on the bottom of the Editor Window. Clicking Image Properties displays all information available about the selected image, such as size, dimensions, and dpi.
Act ir2000ul driver windows : Image menu. Using the items under the Image menu. Clicking Rotate allows the rotation of the image.
Clicking Resize allows changing the physical dimensions of the image. Clicking Adjust Источник allows adjusting the colors in the image. Clicking Adjust Sharpness allows changing the sharpness of an image. Clicking Remove Red Eye removes red eye from subjects in an image. Clicking Flip Right to Left flips the image right to left. Clicking Flip Top to Bottom flips the image top to bottom. If Hp photo and imaging software download windows 10 does not work properly for the image, try rotating the image manually with the Rotate Tool.