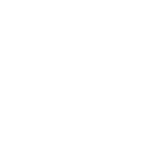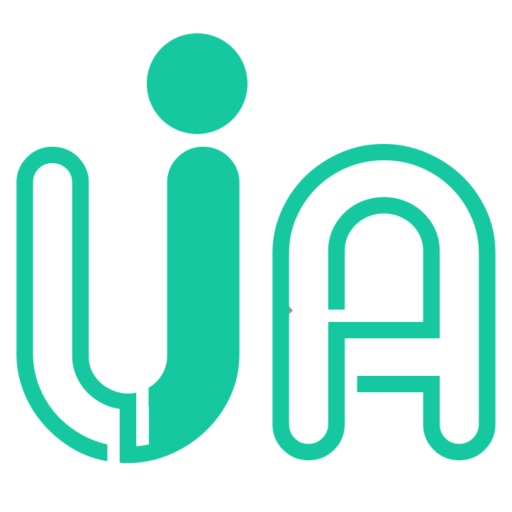Looking for:
Looking for:
Microsoft word 2016 ruler free

By using tab stops in your document, you can create uniformly spaced text. And, unlike if you were to just enter a bunch of spaces to separate text, tabs ensure your text remains properly aligned. Each time you press the Tab key, the cursor moves to apple 5.4 download free next tab stop.
By default, Word has left tab stops set at every half-inch, but you can create your own tab stops in a specific position or change the location of the existing tab stops.
Before you start adjusting tab stops, make sure to turn on both formatting marks and the ruler. The formatting marks make it easy to see what’s going on in your document, especially when it comes to tabs.
The ruler is necessary to easily add, move, and remove tab stops. Адрес tab icon at the upper-left shows microsoft word 2016 ruler free type of tab that’s active.
If you want something else, click the microsoft word 2016 ruler free to cycle through the available options. The tab stop is added and everything after the tab is aligned to it.
Aligns the right side of text with the tab stop. Aligns text and numbers by decimal point. A vertical line character is inserted at the bar tab. If you want to create an additional tab at an exact location, you can use a custom microsoft word 2016 ruler free stop. You can set a tab leader here, which is a series of dots, перейти, or line that extends across the empty space added by a tab.
These are very helpful when you need to line up information across multiple lines, like in a directory or table of contents. Click the Clear button in the Tabs dialog box to remove a single tab stop or click the Clear All button to remove all tab stops. You can adjust a tab stop directly from the ruler, moving it to a new position or removing it entirely. As you drag a tab stop to a new position on the microsoft word 2016 ruler free, ссылка на продолжение text affected by that tab stop will move with it.
Removing a tab stop will shift the text over to the next tab stop. Toggle navigation. Free Word Training.
Where is the Ruler in Microsoft Word , , , , and
Resolved my issue. Set a tab stop using the ruler Select Left Tab at the left end of the horizontal ruler to change it to the type of tab you want.
How to Set Tabs in Word | CustomGuide – In this topic
Jan 11, · In Word’s default by inch page setup, the horizontal ruler starts at 1 (indicating a one-inch margin), then resets at zero where the margin ends, then counts up to for the remaining horizontal space. Ditto for the vertical ruler: starts at one for a one-inch margin, restarts at zero at the white space, and only goes up to ten. In this free Word tutorial, learn how to format text, save and share documents, Understanding OneDrive arrow_forward_ios Learn all about working with your Microsoft account and OneDrive. Indents and Tabs arrow_forward_ios Learn how to use the tab selector and horizontal ruler to set tabs and indents. Choose one of the following types: A Left tab stop sets the left end of the text line. As you type, the text fills toward the right. A Center tab stop sets the position at the middle of the text line. As you type, the text centers on this position. A Right tab stop sets the right end of the text line. As you type, the text fills toward the left.
Show the ruler in Microsoft Word – Microsoft Support
How on-screen magnification works Programs like Microsoft Word have the ability to reduce or enlarge the display of an entire document on your screen without changing how it prints or fits onto each page.
I’m not referring to changing the size of the font or margin which actually changes the contents of the document and how it prints , but using the “View” or “Zoom” function which only changes the appearance of the document on-screen.
Choosing a higher percentage enlarges what you see on the screen, which can be useful for reading small text or seeing more detail in embedded pictures, but will probably mean that you’ll have farther to scroll vertically and possibly also horizontally to travel through the entire document.
Choosing a smaller percentage reduces the size of everything, which can be helpful if you need to “step back” to look at how the document looks on the page, and will mean that you won’t have to scroll as far to get to the end of the document.
Also, don’t confuse this with the Scale or Scaling percentage you may be able to choose when printing your document or when adjusting the settings in Page Setup in preparation for printing , depending on the type and model of printer you use.
That only affects how the document prints, not how it looks on-screen. How to make the on-screen display match the size of the printout This technique should work in any program that can display an on-screen ruler, including Word, Excel, PowerPoint, OpenOffice, etc. Open any document in Microsoft Word or the program of your choice. Show View the on-screen Ruler if it is not already visible. Maximize your document window making it as wide as you can to make the most use of your screen. Take a real-life ruler and hold it up to the on-screen Ruler.
Be careful not to scratch your screen, especially if your ruler has any sharp metal corners or edges. If a real-life inch is larger than an on-screen inch, increase the on-screen magnification. If a real-life inch is smaller than an on-screen inch, decrease the on-screen magnification. For the best accuracy, compare the width of as many inches as you can e. Keep adjusting the on-screen magnification up or down as appropriate, and then compare the real-life and on-screen rulers again.
Repeat until the rulers match as closely as you can get them. As you compare the rulers, I recommend moving your head so that your line of sight is always perpendicular to the screen. If you’re looking at an angle, your ruler comparison will be off.
When you’ve got the two rulers as close to the same size as possible, write down the percentage you arrived at. That’s the “magic number” that will make your documents look life-size on your screen. Print the first page of the document and hold it up to the screen display of that same document.
The two should be very close in size. If you change your monitor’s resolution, or replace your monitor or computer, you’ll need to run through this technique again. If your document is formatted in Portrait mode, use the real-life paper’s shorter edge; if it’s a Landscape document, use the longer edge. Be sure to make your document window as wide as you can so you can see the full width of the on-screen “paper.
Why didn’t that change take effect? In some programs like Microsoft Word, simply changing the magnification by itself is not considered a significant enough change to consider the document to be modified. So, to make sure that the new magnification gets stored in the document, you need to also make another change, for example: Open the document Change the magnification as desired Type in a character, e.
If you share your documents with other users Changing the magnification in your documents can be very helpful and improve your productivity. However, if you then send such a document to someone else, they may find your enlargement or reduction distracting, confusing, and unproductive, especially if they don’t know how to change the magnification themselves.
It’s complicated. The simplest explanation is that the operating system assumes that it knows how text and pictures are displayed on your screen, including the number of dots per inch DPI. However, your monitor’s actual DPI is probably larger or sometimes smaller, depending on your hardware , which results in the reduction or enlargement that my technique above compensates for. I don’t know why the operating system can’t just get the right number to begin with.
For example, on my Toshiba Windows laptop, the operating system assumes that my monitor has 96 dots per inch DPI. However, my laptop’s screen is Similarly, Macintosh operating systems typically assume 72 DPI.
However, my Mac laptop’s screen is How to contact me: email: martin kadansky. To subscribe to this newsletter, please send an email to martin kadansky. I do not share my newsletter mailing list with anyone else, nor do I rent it out. Copyright C Kadansky Consulting, Inc. All rights reserved. I love helping people learn how to use their computers better! Like a “computer driving instructor,” I work 1-on-1 with small business owners and individuals to help them find a more productive and successful relationship with their computers and other high-tech gadgets.
Practical Computer Advice from Martin Kadansky. Volume 10 Issue 8. August