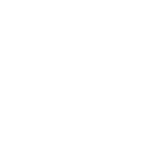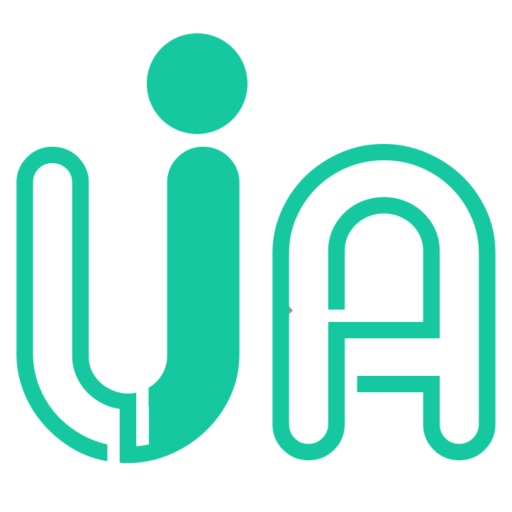Looking for:
Looking for:
Ms teams vdi limitations

Jul 06, · Breakout rooms are supported for VDI participants. Microsoft Teams doesn’t support breakout rooms if the organizer is a VDI user. Call merge is not supported (option not displayed in the user interface). Citrix and Microsoft limitations. When doing screen sharing, the option include system audio isn’t available. Simulcast isn’t available. Jul 14, · Joining a meeting using proximity detection in a Microsoft Teams Room requires Bluetooth LE. May 03, · Non-persistent (Instant Clones) VDI requires Microsoft Teams to be installed “Per-Machine”, whereas persistent VDI can use both “Per-Machine” and “Per-User” for Teams. I use the “Per-Machine” for almost all VDI deployments. This allows you to manage versions utilizing MSIs and GPOs.
Ms teams vdi limitations
When Teams detects that a user is running inside a VDI, they are not able to give control of their screen. · When in a Teams meeting, inside “show device. The Teams desktop client in Azure Virtual Desktop environments doesn’t support creating live events, but you can join live events. · Calls or.
Ms teams vdi limitations
This might be why when you disable it, everything works fine. Can you also post Dynamic Environment manager configuration that goes with this installation. Your Comment. Name required. E-mail required. Kyle says:.
Stephen Wagner says:. Roland Wenzlofsky says:. Psy says:. Robert says:. This website uses cookies to improve your experience. We’ll assume you’re ok with this, but you can opt-out if you wish. Do you accept the use of cookies and accept our privacy policy? Accept Reject Cookie and Privacy Policy. Close Privacy Overview This website uses cookies to improve your experience while you navigate through the website. Out of these cookies, the cookies that are categorized as necessary are stored on your browser as they are essential for the working of basic functionalities of the website.
We also use third-party cookies that help us analyze and understand how you use this website. These cookies will be stored in your browser only with your consent. You also have the option to opt-out of these cookies. But opting out of some of these cookies may have an effect on your browsing experience. Necessary Necessary. And with the Azure Virtual Desktop, Citrix, and VMware platforms, calling and meeting functionality is also supported.
Teams also supports multiple configurations in virtual environments. These include VDI, dedicated, shared, persistent, and non-persistent modes. Features are in continuous development and are added on a regular basis, and functionality will expand over time. Using Teams in a virtualized environment might be somewhat different from using Teams in a non-virtualized environment. For example, some advanced features might not be available in a virtualized environment, and video resolution might differ.
The Teams desktop app was validated with leading virtualization solution providers. With multiple market providers, we recommend that you consult your virtualization solution provider to ensure that you meet the minimum requirements. Review the information in this section to ensure that you meet all requirements for proper functionality. You can download the latest version of Citrix Virtual Apps and Desktops at the Citrix downloads site.
You’ll need to sign in first. For the latest server and client requirements, see the Optimization for Microsoft Teams article on the Citrix website. VMware Horizon is a modern platform for secure delivery of virtual desktops and apps across the hybrid cloud. To offer a great end-user experience, VMware Horizon provides media optimization for Teams. This optimization improves overall productivity across virtual desktops and apps, and enhances user experience when calling and meeting using Teams.
The required media optimization components are part of the Horizon Agent and Horizon Client by default and there’s no need to install any additional plug-in to use the optimization feature for Teams. To get the latest requirements and instructions on how to configure media optimization for Teams, see the Configuring Media Optimization for Microsoft Teams article on the VMware website.
Deciding on which approach to use depends on whether you use a persistent or non-persistent setup and the associated functionality needs of your organization. For a dedicated persistent setup, both per-machine and per-user installation will work.
However, for a non-persistent setup, Teams requires a per-machine installation in order to work efficiently. See the Non-persistent setup section. With per-machine installation, automatic updates are disabled. This means that to update the Teams app, you must uninstall the current version to update to a newer version. With per-user installation, automatic updates are enabled. Keep the Teams desktop app in your VDI environment up to date. Teams desktop app versions with release dates that are more than 90 days older than the current version’s release date aren’t supported.
Unsupported Teams desktop app versions show a blocking page to users and request that they update their app. For most VDI deployments, we recommend you deploy Teams using per-machine installation. To update to the latest Teams version, start with the uninstall procedure followed by latest Teams version deployment. For Teams AV optimization in VDI environments to work properly, the thin-client device must have access to the internet. If internet access isn’t available at the thin-client device, optimization startup won’t be successful.
This means that the user is in a non-optimized media state. In a dedicated persistent setup, users’ local operating system changes are retained after users log off. For persistent setup, Teams supports both per-user and per-machine installation. In a non-persistent setup, users’ local operating system changes are not retained after users log off. Such setups are commonly shared multi-user sessions.
VM configuration varies based on the number of users and available physical server resources. For a non-persistent setup, the Teams desktop app must be installed per-machine to the golden image. This ensures an efficient launch of the Teams app during a user session. Using Teams in a non-persistent setup also requires a profile-caching manager for efficient Teams runtime data synchronization.
Efficient data synchronization ensures that the appropriate user-specific information such as a user’s data, profile, or settings is cached during the user’s session. Make sure data in these two folders are synced:. A roaming folder or, if you are using folder redirection, a caching manager is required to ensure that the Teams app has the runtime data and files required to run the application.
This is necessary to mitigate network latency issues or network glitches, which would otherwise cause application errors and a slow experience due to unavailable data and files. There are a variety of caching manager solutions available, such as FSLogix. Consult your caching manager provider for specific configuration instructions. Excluding these items helps reduce the user caching size to further optimize your non-persistent setup.
Before you deploy Teams through Microsoft Apps for enterprise, you must first uninstall any pre-existing Teams apps if they were deployed using per-machine installation. Teams through Microsoft Apps for enterprise is installed per-user. Teams is also being added to existing installations of Microsoft Apps for enterprise. Microsoft Apps for enterprise doesn’t support per-machine installations of Teams.
To use per-machine installation, you must exclude Teams from Microsoft Apps for enterprise. To learn more about Teams and Microsoft Apps for enterprise, see How to exclude Teams from new installations of Microsoft Apps for enterprise and Use Group Policy to control the installation of Teams.
At this point, the golden image setup is complete. This process adds a required registry key to the machine that lets the Teams installer know it is a VDI instance.
Without it, the installer will error out, stating: “Installation has failed. Cannot install for all users when a VDI environment is not detected. All users can then uninstall Teams if they have admin credentials. PowerShell script : You can use the Teams deployment cleanup PowerShell script to uninstall Teams and remove the Teams folder for a user. Run the script for each user profile in which Teams was installed on the computer. There are a variety of virtualized setup configurations, each with a different focus for optimization.
For example, a configuration might focus on user density. When planning, consider the following to help optimize your setup based on your organization’s workload needs.