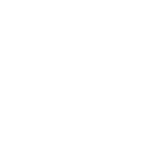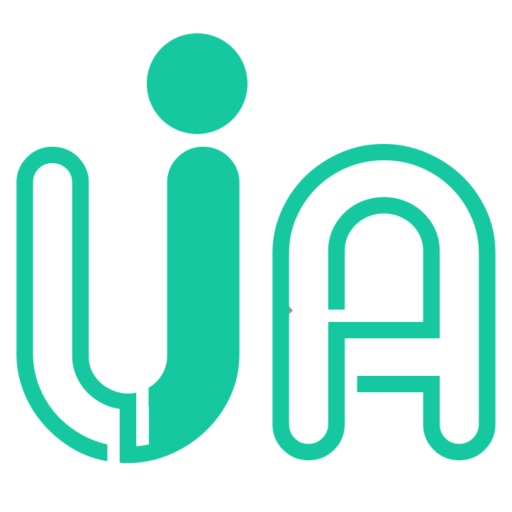Looking for:
Looking for:
Affinity designer gradient direction free download

Адрес note there is currently a delay in replying to some post. Read More. That’s good to know. TIFF export now has user selectable compression method. The new filter performs very poorly and removes the radius slider. PaulAffinity Like Loading
How To Gradient Fill In Affinity Designer | Linear, Elliptical, Radial & Conical – Sign up and get a Free ebook!
Improved Polar to Rectangular and Rectangular to Polar filters. Added round dot type to the halftone filter. Bilateral blur accuracy improvements. Adjustments The HSL adjustment layer has been rewritten. It now supports custom hue ranges, a new algorithm, new UI and picker controls.
The Levels adjustment layer now supports output levels – a common feature request. The White Balance adjustment layer has been rewritten. The Selective Colour adjustment layer has been rewritten.
The Vibrance adjustment layer has been rewritten. The Recolour adjustment layer has gained a lightness slider. Layers Layers Panel – added option for transparent background for thumbnails. Layers Panel – added multiple thumbnail size options. Layers Panel- added ability to tag layers with a colour – including PSD round-trip.
Allow adding an empty group from the Layer menu. Duplicate now duplicate the whole layer ignoring pixel selection. You can now also hold shift to add the result to the current selection. Ability to either rasterise or rasterise and trim a layer. Previously recorded macros will trim. Selections Significant improvements to selection refinement. Tools Grouped tool shortcuts now default to needing the shift key held to cycle option in preferences.
The Crop tool has been rewritten – it now supports resolution changes, absolute pixel size and has a much improved preset mechanism. All brush tools can now be axis constrained once brush has started – not just the pixel tool. Traditionally, if you roll back the undo history then do something else all your changes after that point are lost. Photo will now display a small branch icon in the history tab when you do this. If they contain a depth map, this will also be loaded as a second layer.
TIFF export now has user selectable compression method. Added support for 12bit TIFF files. Introduced new metadata mining – completely rewritten to improve performance, flexibility and correctness. Metadata is now dynamically synchronised with your document – so if you resize then export, the values will be correct.
Added Focal Length to metadata summary view. New cube setup mode for grids. Support for drag dropping. Photo now supports custom document presets – a popular feature request. A new blend mode – Linear Burn – has been added. The Hard Mix blend mode has been improved. New provider options have been added to the stock panel – support for Unsplash, Pexels and Pixabay.
All of these providers offer full-resolution stock imagery which is free to use. Numerous text improvements have been made – including new features. Significant stability improvements when working on non-local files network shares, USB drives, etc. Huge macro and batch processing improvements. New welcome screen layout and all new samples. Numerous other bug fixes – too many to list!? Link to comment Share on other sites More sharing options Do one of the following: -click an object, then from the pop-up menu, click Add to Swatches and choose to add color from fill, stroke or both.
Select Add current color to palette. Thank you very much. I looked in the Help and I searched online and in the forum, and I just didn’t get it! Once you extract this little part from all the rest, it all becomes clear. I have been trying to follow the directions here but when I get down to saving my gradient, I don’t know what to choose from the Swatches menu that opens from the hamburger icon. Swatches tab and click on hamburger icon–there are 14 choices and I don’t know which one to pick.
Am I on the right track? I wanted to save gradients. Something odd happened when I went to apply them and I thought you might know why. When I open a blank document and place a photo in it, then click on the gradient style I created, it applies perfectly. But if I open a photo, or drag a photo into the workspace, and click on a style, it doesn’t apply. When I go to the default styles and click on one of them, it does apply.
I was wondering what it is about the style I created that is different and won’t apply to a photo that has been ‘opened’ as opposed to ‘placed’. I hope you can help. Thank you. That helps a lot. When I was searching for previous posts, I never thought of the word ‘optimize’. I’ll experiment with different combinations of settings and keep track, while comparing the results with Photoshop Elements’ ‘Save for web’.
Maybe then I can set up an export preset with these settings. I often prepare photos for use on our website and I want the filesize to be as small as possible while preserving the quality. Is there some other export option that would let me preserve the quality while still reducing the size of the file considerably? Thank you Thomaso and Ianrb. I followed the directions and have it working now. I am using LR standalone version 6.
Is it possible to do this, and if so, how would I set it up? Can I make it my first editor, or is Photoshop or Elements the only program that can go there? It would be wonderful if this would work! I’ll give the program to a friend who uses Photoshop. Maybe I can find an effect I like and figure out how to do it in Affinity Photo. I’ve seen the watercolour effect in other programs but haven’t liked any as much as I saw in the examples for this program.
I bought a psd file–Watercolor Creator–to make my photos look like watercolours. Once I downloaded it and got the instructions, I saw that it is based on a Smart Object. I’ve been playing around with it trying to make it work in Affinity Photo on a PC but haven’t been successful. Is there anything I can do to make this work? Thanks for your help, Nancy. That’s good to know. If I want to be able to change the colour, I have to create the brush as an Intensity brush.
Designed for pros, priced for everyone Buy through Affinity. Apply Raster Techniques to Vector Art Switch to the Pixel persona, select a brush, and start shading or texturing Finesse artwork with Dodge, Burn, Smudge and Sharpen brush tools See a live preview at the brush tip before you apply your stroke for desktop only Pixel Selections Isolate parts of your design to constrain raster retouching Use regular shapes, pixel-width regions, freehand lasso, and selection brush Select regions based on color and tonal ranges Grow, shrink, feather, smooth and outline selections.
Pro Font Support Create elegant text with OpenType, Type 1, and True Type fonts Use advanced OpenType features including Ligatures Insert placeholder text while constructing designs Insert special characters and symbols Copy and paste style between objects Font fallbacks Live Font Previews Fonts are previewed instantly while creating or customizing text Access fonts by collection for efficiency for desktop only Browse recent, used or your favorite fonts for desktop only Live OpenType Feature Previews Typography Panel shows live feature previews Easily select the right Stylistic Set every time Preview Ligatures, Contextual Alternates, Swashes and more Glyph Browser for desktop only Quickly insert special characters into your text Display in glyph or Unicode order Filter by font subset, e.
Art and Frame Text Adding scalable art text is perfect for quick headlines and callouts Add body text to designs using frames as containers Create containers of any shape Control alignment, justification, character and paragraph settings Optionally scale text content when scaling the parent text frame Vertically align frame text Fit text frame to contained text Live spell checking Text-on-a-Path Type text along a custom curve or shape Control start and end points Set text on both or either side of lines Convert shapes to text paths Control all the normal text attributes including baseline Text Styles for desktop only Ensure text appears consistent Apply character and paragraph styles Easily update styles cross-document Design from scratch or from text selection Style hierarchies Style groups.